How to Troubleshoot Common Bluetooth Connectivity Issues
8 April 2025
Bluetooth is a fantastic technology—until it isn’t. You're all set to connect your wireless earbuds, keyboard, or speaker, and boom—nothing happens. Frustrating, right? Whether it's pairing failures, audio lag, or intermittent disconnections, Bluetooth issues can ruin your day. But don’t worry! This guide will walk you through the most common Bluetooth connectivity problems and how to fix them like a pro. 
🔍 Why Does Bluetooth Act Up?
Before jumping into the fixes, let's quickly understand why Bluetooth connectivity issues happen.- Interference from other devices – Wi-Fi routers, microwaves, and even other Bluetooth devices can mess with the connection.
- Outdated software – If your device's firmware or drivers are outdated, it can cause Bluetooth malfunctions.
- Low battery levels – Many Bluetooth devices reduce performance to save power when the battery is low.
- Range issues – Bluetooth has a limited range (usually around 30 feet). If you're too far away, expect problems.
- Pairing glitches – Sometimes, devices don’t recognize each other properly, leading to connection failures.
Now that you know the common culprits, let’s troubleshoot these pesky issues together! 
🔧 1. Check if Bluetooth is Actually On
It sounds obvious, but you’d be surprised how often people forget this step. Your Bluetooth might be off, or in airplane mode, blocking all wireless connections.✅ Quick Fix:
- On Windows: Go to Settings > Devices > Bluetooth & other devices, then toggle Bluetooth On.- On Mac: Open System Preferences > Bluetooth, and ensure it’s enabled.
- On Android/iPhone: Open Settings > Bluetooth, and check if it’s turned on.
If Bluetooth is active and you still have issues, let’s move to the next step. 
🔄 2. Restart Your Devices
The classic “turn it off and on again” trick works wonders! When devices run for a long time, they might develop connection glitches. Restarting clears temporary bugs and gives Bluetooth a fresh start.✅ Quick Fix:
- Turn off Bluetooth on both devices, wait 30 seconds, and turn them back on.- Restart your phone, laptop, or Bluetooth device.
- Try pairing again after rebooting.
Still no luck? Let’s check pairing problems. 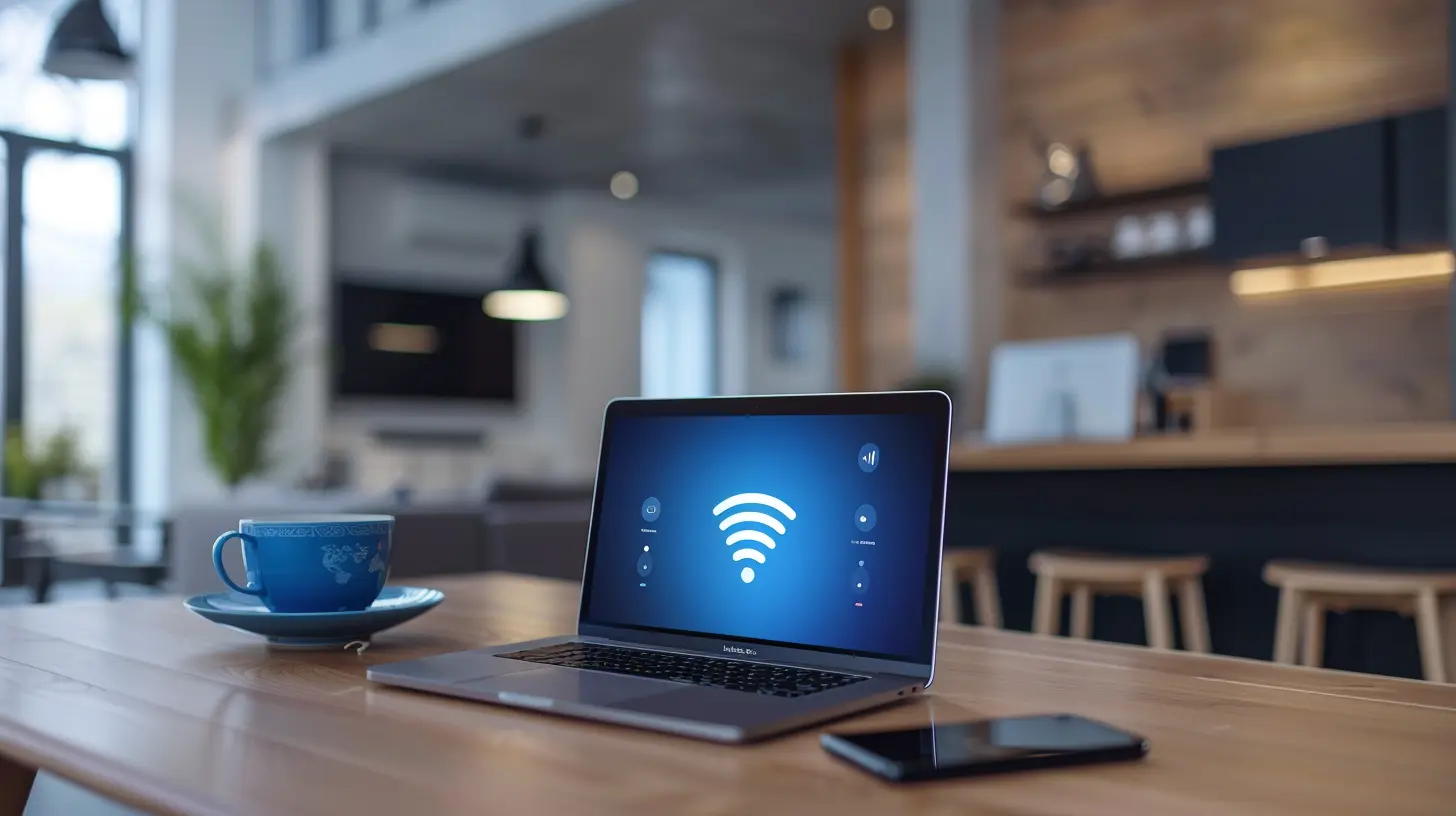
🔄 3. Forget and Re-Pair the Device
If Bluetooth refuses to connect, forgetting the device and re-pairing it might do the trick.✅ Quick Fix:
- Windows: Go to Settings > Bluetooth & other devices, click the problematic device, and select Remove Device.- Mac: Open System Preferences > Bluetooth, right-click the device, and select Forget This Device.
- Android/iPhone: Go to Bluetooth settings, tap the device, and choose Forget or Unpair.
After forgetting the device, restart Bluetooth and re-pair it like it’s brand new.
🛠 4. Ensure Your Device Is in Pairing Mode
Some Bluetooth devices won’t show up unless they are in pairing mode. Most gadgets enter pairing mode automatically when turned on for the first time. However, if it’s already paired with another device, it might need manual activation.✅ Quick Fix:
- Check the user manual to see how your device enters pairing mode.- Common Method: Hold the power button or dedicated Bluetooth button for 5–10 seconds until you see a blinking LED light.
- Try pairing immediately after enabling pairing mode.
Still not connecting? Let’s check for interference issues.
📡 5. Minimize Bluetooth Interference
Did you know Bluetooth and Wi-Fi both use the 2.4 GHz frequency? That means other gadgets can interfere with your connection.✅ Quick Fix:
- Move closer to the device—walls and furniture can weaken signals.- Turn off Wi-Fi or other Bluetooth devices temporarily to see if interference is the issue.
- If using a wireless mouse or keyboard, get one with a 2.4 GHz dongle instead of Bluetooth to reduce conflicts.
If interference isn't the issue, let's check software updates.
⏳ 6. Update Your Software and Drivers
Outdated software can cause Bluetooth malfunctions. Keeping your OS, Bluetooth drivers, and firmware updated ensures smooth connectivity.✅ Quick Fix:
- Windows: Update Bluetooth drivers via Device Manager > Bluetooth > Update Drivers.- Mac: Check for macOS updates in System Preferences > Software Update.
- Android/iPhone: Update your OS via Settings > Software Update.
- Bluetooth devices: Some gadgets (like earbuds) have firmware updates. Check the manufacturer's app or website.
📏 7. Check Bluetooth Range and Battery
Remember, Bluetooth has limited range—usually around 30 feet, but walls and interference can reduce this.✅ Quick Fix:
- Move closer to the device and see if the connection improves.- Charge your Bluetooth device—some gadgets disable Bluetooth when the battery is low.
If your issue persists, it might be time for a factory reset.
🔄 8. Reset Your Bluetooth Device
When all else fails, a factory reset can wipe out hidden glitches. Each gadget has its own reset method, so check the manual or manufacturer’s website.✅ Quick Fix:
- For headphones and speakers, press and hold the power button for 10+ seconds until you hear a reset tone.- For phones, reset network settings via Settings > Reset > Reset Network Settings.
- For computers, remove all paired Bluetooth devices and restart the system.
❌ 9. Check for Hardware Issues
If nothing has worked so far, there’s a chance your Bluetooth hardware is faulty.✅ Quick Fix:
- Try connecting the same Bluetooth device to a different phone or laptop.- If the device works elsewhere, your phone/computer might have a hardware problem.
- Try using a Bluetooth adapter/dongle on a laptop/PC to bypass internal Bluetooth.
If your Bluetooth device refuses to work anywhere, it might be defective.
🏆 Conclusion
Bluetooth issues can be annoying, but they don’t have to ruin your day. Most problems—like pairing failures, interference, or outdated drivers—can be fixed with a few simple tweaks. The next time your Bluetooth acts up, follow this guide, and you’ll be back to wireless bliss in no time!Got any other Bluetooth troubleshooting tips? Drop them in the comments—we’d love to hear from you!
all images in this post were generated using AI tools
Category:
Bluetooth DevicesAuthor:

Reese McQuillan
Discussion
rate this article
8 comments
Harlow Hensley
This article effectively outlines key troubleshooting steps for Bluetooth issues, emphasizing the importance of device compatibility and interference factors. Clear guidance on resetting connections and device settings can significantly enhance user experience and minimize frustration.
May 7, 2025 at 6:28 PM

Reese McQuillan
Thank you for your feedback! I'm glad you found the troubleshooting steps helpful in addressing Bluetooth issues. Your insights on device compatibility and interference are spot on!
Elijah McCord
Great article! It's helpful to have clear steps for troubleshooting Bluetooth issues, especially since connectivity problems are so common. The tips provided are practical and easy to follow.
April 28, 2025 at 2:35 AM

Reese McQuillan
Thank you for your kind words! I'm glad you found the troubleshooting steps helpful. Happy connecting!
Nora Kelly
Great tips! Bluetooth issues can be so frustrating, especially when you're just trying to enjoy your favorite playlist or connect to headphones. I love how you broke down the troubleshooting steps—simple yet effective! I’ll definitely keep these in mind next time my devices decide to play hard to get. Thanks!
April 17, 2025 at 11:57 AM

Reese McQuillan
Thank you! I'm glad you found the tips helpful. Happy listening!
Paris Carrillo
Great tips! Troubleshooting Bluetooth issues can save time and enhance device performance significantly.
April 16, 2025 at 6:27 PM

Reese McQuillan
Thank you! I’m glad you found the tips helpful for improving Bluetooth performance.
Cynthia Summers
Bluetooth connectivity issues: the modern-day equivalent of 'turning it off and on again.' From pesky pairings to signal drops, this guide is your tech lifeline. Remember, sometimes the simplest solutions are just a click away! Happy troubleshooting!
April 13, 2025 at 6:43 PM

Reese McQuillan
Thank you for the insightful comment! You're absolutely right—sometimes the simplest solutions make all the difference. Happy troubleshooting!
Henry Becker
Hang in there! You've got this—keep trying!
April 13, 2025 at 3:50 AM

Reese McQuillan
Thank you for the encouragement! I appreciate your support!
Jolene McIlroy
Great tips! Troubleshooting Bluetooth has never been easier!
April 12, 2025 at 11:44 AM

Reese McQuillan
Thank you! I'm glad you found the tips helpful!
Calyx Bowers
Bluetooth problems got you feeling blue? Don’t worry, you’re not alone! With a sprinkle of patience and our troubleshooting tips, you’ll be syncing like a pro in no time. Just remember, sometimes devices need a little pep talk too! Let’s get those connections dancing! 🎶🔗
April 10, 2025 at 8:35 PM

Reese McQuillan
Thanks for the encouragement! Your tips are definitely helpful for tackling Bluetooth issues. Let's get those devices dancing! 🎉🔗
MORE POSTS

The Best Video Editing Software for Drone Footage

The Role of Cache Memory in Modern CPUs: Why It’s Crucial

Exploring the Best Laptops for Architects: Precision and Power Combined

The Role of 5G in Enhancing Rural Connectivity

The Ultimate Guide to Choosing a Lightweight Laptop for Travel

How 3D NAND Technology Is Revolutionizing Data Center Storage